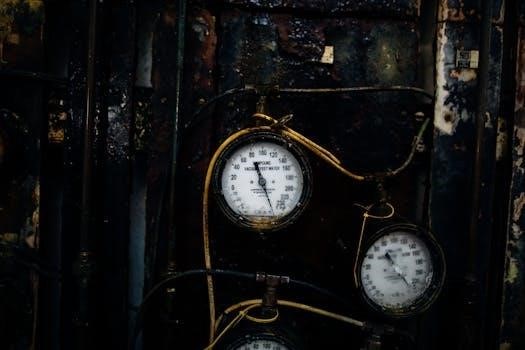Airplus Dehumidifier Manual⁚ A Comprehensive Guide
Welcome to your comprehensive guide to understanding and utilizing your Airplus dehumidifier! This manual provides you with essential information for optimal performance and long-term use.
Understanding Your Airplus Dehumidifier
Your Airplus dehumidifier is designed to efficiently remove excess moisture from the air‚ creating a more comfortable and healthy environment. Airplus dehumidifiers stand out with their user-friendly design and features‚ like the 3-color humidity indicator. This feature displays real-time ambient humidity‚ allowing for easy monitoring.
These dehumidifiers also allow you to set your desired humidity level‚ ranging from 40% to 80% relative humidity. They are suitable for various room sizes‚ including large rooms‚ basements‚ homes‚ bathrooms‚ and bedrooms. Airplus offers a range of models with varying capacities and coverage areas. Proper use and maintenance‚ as detailed in this guide‚ will ensure your Airplus dehumidifier operates at peak performance for years to come.

Airplus Dehumidifier Models and Manual Availability
Airplus offers a range of dehumidifier models‚ each designed for specific needs. Accessing the correct manual ensures proper operation and maintenance for your specific model.
Identifying Your Specific Airplus Model
To ensure you’re using the correct manual‚ accurately identifying your Airplus dehumidifier model is crucial. Typically‚ the model number can be found on a label located on the unit itself. Look for this label on the back‚ side‚ or bottom of the dehumidifier. The label usually contains other important information such as the serial number and power specifications.
Common Airplus dehumidifier models include AP10‚ AP16‚ AP25‚ FDKE3802‚ FDKE3803‚ and KYR-35A1. The model number is often prominently displayed on the label. Once you’ve located the model number‚ you can then proceed to find the corresponding manual. Having the correct manual will allow you to understand all the features of your product as well as how to maintain it.
Accessing the Correct Manual (AP10‚ AP16‚ AP25‚ FDKE3802‚ FDKE3803‚ KYR-35A1)
Once you’ve identified your specific Airplus dehumidifier model (e.g.‚ AP10‚ AP16‚ AP25‚ FDKE3802‚ FDKE3803‚ or KYR-35A1)‚ you’ll need to find the corresponding manual. Start by checking the Airplus official website‚ where you can usually find a “Support” or “Downloads” section. Here‚ you can search for your model number to download a PDF version of the manual.
If the manual isn’t available on the official website‚ try searching online using the model number followed by “manual” (e.g.‚ “Airplus AP10 manual”). Reliable sources like appliance parts websites or online retailer product pages may host the manual. Always download manuals from trusted sources to avoid malware.

Key Features and Functions
Your Airplus dehumidifier comes equipped with several features designed to enhance its performance and usability. Understanding these features ensures optimal operation and satisfaction.
Humidity Indicator (3-Color)
One of the standout features of the Airplus dehumidifier is its intuitive 3-color humidity indicator. This visual aid provides real-time feedback on the ambient humidity level in your room. The indicator light changes color to represent different humidity ranges‚ allowing for quick and easy monitoring.
Typically‚ a blue light indicates low humidity‚ suggesting the air is dry. A green light signifies an ideal humidity level‚ indicating a comfortable environment. A red light warns of high humidity‚ potentially leading to mold growth and discomfort.
By observing the color of the humidity indicator‚ you can easily adjust the dehumidifier settings to maintain your desired humidity level‚ ensuring a healthy and comfortable living space. This feature simplifies humidity management‚ making it accessible and understandable for all users.
Adjustable Humidity Settings (RH 40-80)
The Airplus dehumidifier offers adjustable humidity settings‚ ranging from RH 40% to RH 80%‚ providing customized control over your indoor environment. This feature allows you to precisely set your desired humidity level‚ optimizing comfort and preventing moisture-related issues.
The RH 40% setting is ideal for reducing allergens and inhibiting mold growth‚ while RH 80% is suitable for maintaining a slightly more humid environment. You can select the appropriate humidity level based on your preferences and specific needs.
Adjusting the humidity settings is simple using the control panel. The dehumidifier will automatically work to maintain the set humidity level‚ turning on and off as needed. Regularly monitoring and adjusting these settings ensures a consistently comfortable and healthy indoor atmosphere‚ tailored to your requirements.
Coverage Area and Capacity (Sq. Ft. & Pints)
Understanding the coverage area and capacity of your Airplus dehumidifier is crucial for effective moisture control. The coverage area‚ measured in square feet (Sq. Ft.)‚ indicates the size of the room the dehumidifier can efficiently manage. Airplus models‚ such as the AP2103‚ can cover areas up to 2‚000 sq. ft.
The capacity‚ measured in pints‚ specifies how much moisture the dehumidifier can remove from the air per day. For instance‚ a 30-pint dehumidifier can extract up to 30 pints of water in 24 hours. Selecting a dehumidifier with the appropriate coverage area and capacity ensures optimal performance.
Consider the size of your room and the level of humidity when choosing your Airplus dehumidifier. Overestimating can lead to unnecessary energy consumption‚ while underestimating may result in inadequate dehumidification.

Operation and Usage
This section guides you through operating your Airplus dehumidifier. Learn about the control panel‚ smart modes‚ timer function‚ and drainage options for efficient and effective use.
Control Panel and LCD Display
Understanding the control panel and LCD display is key to maximizing your Airplus dehumidifier’s potential. The control panel usually features buttons for power‚ mode selection‚ humidity settings‚ timer adjustments‚ and fan speed. Familiarize yourself with each button’s function to tailor the dehumidifier’s operation to your specific needs.
The LCD display provides real-time information about the current humidity level‚ set humidity target‚ timer settings‚ and any active modes such as auto defrost or continuous operation. Some models feature a 3-color humidity indicator that visually represents the ambient humidity level. A clear understanding of the LCD display allows you to monitor the dehumidifier’s performance and make necessary adjustments.
Smart Modes and Timer Function
Airplus dehumidifiers come equipped with smart modes that automate the dehumidification process. Auto mode intelligently adjusts the fan speed and dehumidification intensity based on the ambient humidity level. Some models also have a laundry drying mode that maximizes dehumidification to quickly dry clothes indoors.
The timer function allows you to schedule the dehumidifier to turn on or off at specific times‚ saving energy and ensuring optimal humidity control. You can set the timer for a few hours or for the entire day‚ depending on your needs. These smart features offer convenience and energy efficiency.
Drainage Options⁚ Manual vs. Auto Drain
Airplus dehumidifiers offer two primary drainage options⁚ manual and automatic. Manual drainage involves emptying the water tank when it’s full. The dehumidifier will typically shut off automatically when the tank reaches its capacity‚ and an indicator light will alert you.
For continuous operation‚ you can use the auto-drain option. This involves connecting a drain hose to the dehumidifier and routing it to a suitable drain‚ such as a floor drain or sink; Auto-drain eliminates the need for manual emptying‚ making it ideal for continuous use in basements or other areas where frequent drainage is needed.

Maintenance and Troubleshooting
Proper maintenance ensures your Airplus dehumidifier operates efficiently and lasts longer. This section covers essential maintenance tasks and provides troubleshooting tips for resolving common issues to keep it running smoothly.
Air Filter Cleaning
Maintaining a clean air filter is crucial for the efficient operation of your Airplus dehumidifier. A dirty filter restricts airflow‚ reducing dehumidifying performance and potentially damaging the unit. Regularly cleaning the filter ensures optimal airflow and helps to remove dust‚ pollen‚ and other airborne particles‚ improving indoor air quality.
To clean the air filter‚ first‚ turn off and unplug the dehumidifier. Locate the air filter‚ usually at the back or side of the unit‚ and remove it. Use a vacuum cleaner with a brush attachment to gently remove loose dust and debris. For a more thorough cleaning‚ wash the filter with mild soap and warm water. Rinse thoroughly and allow the filter to air dry completely before reinstalling it.
It is recommended to clean the air filter every two weeks‚ or more frequently if the unit is used in a dusty environment. A clean filter not only improves performance but also extends the lifespan of your Airplus dehumidifier.
Frost Removal Function (Auto Defrost)
The frost removal function‚ also known as auto defrost‚ is an essential feature in your Airplus dehumidifier. It protects the unit from damage and ensures efficient operation in low-temperature environments. When the dehumidifier operates in cooler conditions‚ frost can form on the evaporator coils‚ hindering its ability to remove moisture from the air. The auto defrost function automatically detects frost buildup and initiates a defrost cycle to melt the ice.
During the defrost cycle‚ the dehumidifying process temporarily stops‚ and the unit may emit a slight humming sound. This is normal and indicates that the defrost function is working. The power indicator light may flash during this process. Once the frost is melted‚ the dehumidifier automatically resumes its normal operation.
This feature ensures that your Airplus dehumidifier remains effective even in colder temperatures‚ preventing damage and maintaining optimal performance. It’s a hands-free process‚ requiring no manual intervention‚ and contributes to the longevity and reliability of your appliance.
Troubleshooting Common Issues
Encountering issues with your Airplus dehumidifier? This section addresses common problems and provides troubleshooting steps. First‚ if the unit isn’t powering on‚ ensure it’s properly plugged in and the outlet is functional. Check the water tank; if it’s full‚ empty it‚ as most models have an auto shut-off feature.
Reduced dehumidifying performance could be due to a dirty air filter. Clean or replace it according to the manual’s instructions. If the unit is frosting up excessively‚ ensure the room temperature is within the operating range specified in your manual. For unusual noises‚ check for obstructions or if the unit is level.
If the dehumidifier displays an error code‚ consult your manual for specific meanings and solutions. If problems persist after these steps‚ contacting Airplus customer support for further assistance is recommended. Remember to have your model number handy for efficient support.